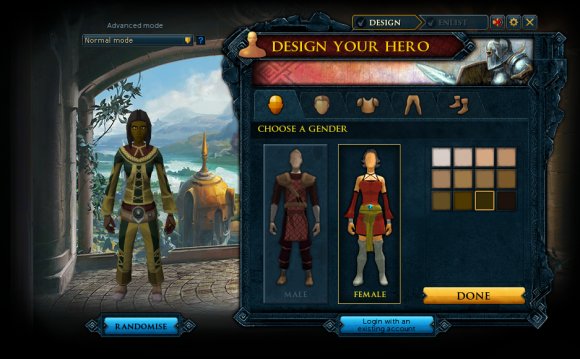
The Action Bar is where you can quickly access various combat related features, powers, actions and items. Its main function is to allow you monitor the status of your character whilst in combat, and provide you with quick access to your most used abilities without having to open the powers interface.
Setting up the Action Bar
Before you start using abilities, you need to set up your action bars. There are two ways to do this: using the suggested setup, or manually picking the abilities you want to use.
To automatically set up an action bar, right click the cog icon and choose 'Set-up action bar'. This will replace your action bar with abilities that are catered towards your level and your currently equipped main-hand weapon.
Dragging the Kick Ability to the Action Bar
To manually set up your action bar, you'll need to open the powers interface to view your available abilities. You can drag an ability to your Action Bar by holding down left-click on the icon and moving it to your Action Bar. Letting go of left-click will place the ability on the chosen slot (unless your Action Bar is locked).
You can remove an ability by dragging it off of the Action Bar, or to remove all of your abilities from the Action Bar, right-click the cog icon and select "Clear actionbar". Note that you can also drag items, such as food, from your inventory onto the Action Bar.
There are 5 available action bars (3 for free-to-play players) for you to customise, giving you - potentially - 5 different builds. To navigate through these, press the left and right arrows on the left of the Action Bar. You can also hold shift (by default - this can be changed) and press the equivalent number to change between Action Bars.
Using the Action Bar
Once you have abilities on your Action Bar, you can left-click them (providing you meet the ability's requirements - these are a more vibrant colour, unusable abilities are dulled) or use a keybind to activate them. By default, keybinds are 1 through to = on your keyboard, but you can change these by right-clicking a keybind on the Action Bar, choosing "Customise Keybind" which will open the controls interface.
The upper portion of the Action Bar allows you to monitor your characters status throughout a fight. You can view your life points, adrenaline, prayer points and summoning points from this area. When any of these four things are changed, you will notice a change in the numbers and bar next to the appropriate icon. For example, if you are hit by an enemy, you will see your life points and the related bar decrease.
The icons, when clicked, perform quick actions that can be used in a pinch. These short cuts: activate the regenerate ability (if you have enough adrenaline, toggle auto-retaliate, toggle quick prayers and bring up a menu for familiar options.
Advanced Usage
Right-click Combat Settings Menu
There are several things that your action bar enables you to do. One of these is the combat settings icon.
You will find the combat settings icon, above the padlock icon - it resembles a cog. This icon will, when clicked, will open the combat settings interface where you will be able to change which combat mode you are using, and how you earn XP. You can also right-click this icon for a menu containing the following options:
- Set-up action bar - The currently selected Action Bar will be replaced with abilities that are useful for your level.
- Clear action bar - The currently selected Action Bar will be emptied of all icons and abilities.
- Combat mode: full manual - This selects your combat mode as manual i.e. you decide what abilities to activate and when.
- Combat mode: revolution - This selects your combat mode as revolution i.e. the first 9 abilities in your Action Bar will be used consecutively without input.
- Combat mode: momentum - This selects your combat mode as momentum i.e. your automatic attacks have increased damage and no abilities can be used.
Minimised Action Bar
Should you wish to hide the majority of your Action Bar, click the minimise button located on the right side of the interface. You can also right-click this button to sheathe/unsheathe your weapon.
You can lock your action bar to prevent accidental changes by clicking the padlock icon. Clicking it again will unlock the Action Bar. Locking the Action Bar also removes the tool tips that appear when you hover over an ability.
Sharing your Action Bar
Right-click Action Bar Menu
A nifty feature that you can try is the sharing action. To access it, right-clicking on the action bar number, located on the far left of the interface, followed by 'Share'.
There are several other features to this right-click menu:
- 1 - 5 - Switches action bars to the number you select. Free players will notice this only allows for 3 action bars.
- Share - This selects your action bar as ready to share.
- Customise Modifier Key - This brings up the controls interface that will allow you to change what button you hold down to change action bars. By default this is shift. Don't forget you'll need to press the numbers 1 - 5, as well as the modifier key, to change action bars.
Action Bar Offer
When you choose to share an action bar, the friends interface will be opened (if it is not already). Click on a friend to send them your action bar. Your friend will then be shown the action bar offer interface.
Here your friend will see the set up that you've shared with them, and be able to choose which action bar they want to overwrite with yours. They can choose which action bar to overwrite by using the arrow buttons on the interface.
Any action your friend cannot place on the bar themselves (such as alternate spellbooks or abilities that they have not unlocked) will be blocked off on the action bar offer interface, and a mouse over hint will tell them why that skill will not be given to them. If your action bar set up contains a prayer or curse that scales with your level (such as Sharp, Hawk and Eagle Eye) then your friend will receive the highest version of that prayer/curse that they can use. If they cannot use the lowest version, they are still shown the lowest prayer/curse, and it will still be added to their action bar, but they won't be able to use it.
| All you need to know, and more, about the game world. How to get started and how to develop your character. | Need help with your account? Perhaps the game won't run for you? Help can be found here. |
| Artwork, fan fiction and arts and crafts are found in this section. |
RELATED VIDEO




 The gauge of a firearm is a unit of measurement used to express the diameter of the barrel. Gauge is determined from the weight of a solid sphere of lead that will fit the bore of the firearm, and is expressed as the multiplicative inverse of the sphere's weight as...
The gauge of a firearm is a unit of measurement used to express the diameter of the barrel. Gauge is determined from the weight of a solid sphere of lead that will fit the bore of the firearm, and is expressed as the multiplicative inverse of the sphere's weight as...











